Восстановление данных с iPhone : руководство
Если вы никогда не теряли важные данные со своего iPhone, то вам очень повезло, поскольку многие пользователи регулярно сталкиваются с проблемой отказа карты памяти на этих устройствах и ищут хоть какой-то способ все восстановить самостоятельно, в домашних условиях. Потеря данных с iPhone может осуществиться совершенно внезапно по ряду обстоятельств и знать, как в случае чего восстановить информацию, должен каждый владелец этого модного девайса.
Защитить данные можно, используя их резервное копирование, но этим мало кто занимается, а в наш безумный век, когда все летит с огромными скоростями, это делать попросту некогда. Как же быть, если карта памяти от iPhone все таки отказала и вам никак не считать необходимые данные? Нужно воспользоваться одной из программ, по восстановлению данных с iPhone. Их достаточно много, но наиболее подходящим вариантом является Undelete Plus, которая не только полностью бесплатна, но и отлично русифицирована.
Главное предназначение данной утилиты — восстановление данных с iPhone, которые были случайно удалены или при отказе карты памяти в тех случаях, когда она не читается ни устройством, не компьютером.
Для того, чтобы восстановить все данные, вам необходимо запустить установленную программу, вставить карту памяти в карт ридер и запустить ее сканирование. Процесс этот достаточно длительный, поскольку программа работает медленно, но верно, аккуратно выискивая все те данные, которые когда-либо находились на вашем iPhone. Сканирование стандартной карты памяти может занять несколько часов, поэтому вы можете оставить ее работать на всю ночь, чтобы утром оценить результаты. Можно поступить и по-другому — прервать сканирование, если нужные вам файлы уже найдены, поскольку они в реальном времени отображаются в главном окне утилиты даже во время продолжения сканирования.
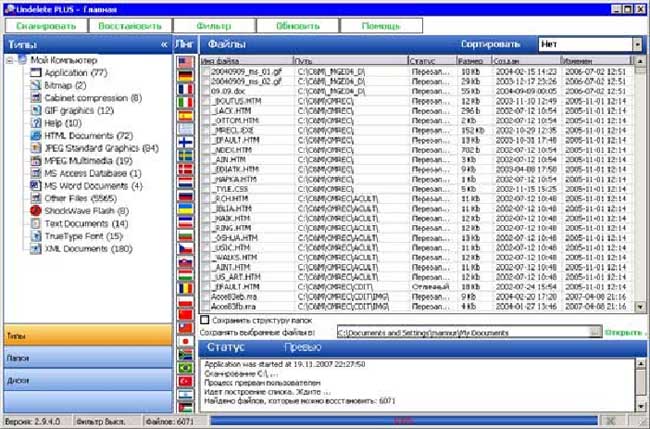
Программа в реальном времени отображает все найденные файлы
Ясное дело, что за все время существования вашего iPhone, в нем была масса файлов, в том числе и много ненужного мусора. А так как программа находит все удаленные с карты памяти файлы, нужно включить специальный фильтр, который позволит вам получить доступ именно к тому, что вас интересует, не перебирая долгое время весь тот список, что она вам выдаст в главном окне. Так, файлы, найденные программой, можно отсортировать по типу, расширению, дате добавления или изменения. Это очень удобно, поэтому, если вам быстро нужно что-то найти, можно сразу включить фильтр и запускать сканирование по определенным параметрам. Сортировка будет происходит наподобие: графические файлы, видео, документы Word, различные приложения, игры, html документы и другое.
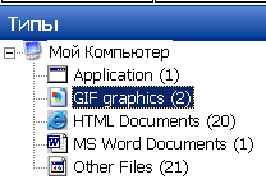
Сортировка по классам, типам файлов
В любой момент, и во время сканирования, и после его завершения, вы можете щелкнуть по любой нужной категории и просмотреть в открывшемся окне файлы, которые относятся только к ней. Программа позволяет видеть достаточно подробную информацию о каждом файле, выбрав который можно получить его название, дату создания, изменения, добавления в iPhone. Это достаточно удобно, так как вы сможете довольно быстро найти нужную фотографию или текстовый документ, ориентируясь не только на дату создания и закачки в устройство, но и на его тип.
Что еще более удобно, даже в категориях файлов можно использовать внутренний фильтр, благодаря которому можно найти конкретный файл, указав его размер или название, время добавления или изменения. Если применить такой фильтр, то все остальные файлы, которые не соответствуют заданным критериям, будут сокрыты до отмены. Это позволит еще быстрее найти нужный документ или видеоролик.
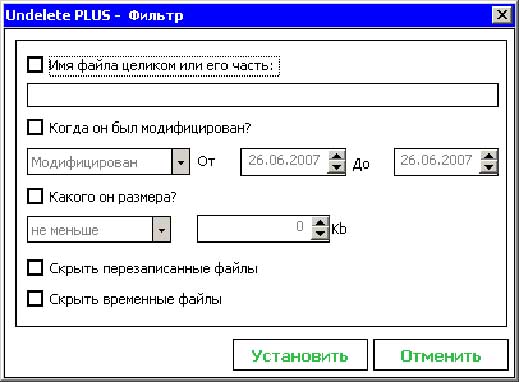
Достаточно удобный фильтр, позволяющий находить файлы мгновенно
Если вам нужно окинуть общим взглядом всю ту информацию, которая была на iPhone, то нужно использовать структуру папок, в которых программа обнаружила найденные удаленные файлы. Она сама выстроит их таким образом, каким они располагались на карте памяти устройства до удаления. Если вы увидите, что на месте названия определенных папок написано «Deleted», не пугайтесь, так как это означает лишь то, что программа не смогла понять, как папка называлась ранее, а все файлы в ней без проблем могут быть восстановлены.
Все найденные программой файлы, которые вам необходимо восстановить, нужно выделить в главном окне в списке флажками и после окончания этой процедуры нажать на кнопку «Восстановить». Перед началом процесса восстановления, можно указать папку, в которую будут сохранены все восстановленные файлы с вашего iPhone. Если этого не сделать, файлы будут сохраняться по умолчанию в папку с программой в специально созданный для этого раздел, из которого их после можно будет извлечь. Если у вас установлена Windows 7 и более новые ее версии, то файлы будут сохраняться в папку «Мои документы», которая расположена на диске С у всех и всегда.
В целом, можно сказать, что восстановление данных с iPhone с помощью данного софта является достаточно легким процессом, который не только эффективен, но и относительно быстр. Эта программа является одной из лучших для этих целей, поэтому мы настоятельно ее вам рекомендуем.



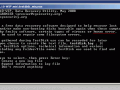


Свежие комментарии