Восстановление данных с SSD дисков : руководство
SSD диски очень хороши, так как они надежны, удобны и достаточно быстры. Но иногда случается так, что данные с такого диска случайно удаляются, он форматируется или просто повреждается настолько, что компьютер отказывается видеть на нем что либо, кроме пустого места. Восстановить данные с SSD дисков не проблема и для этого нужно воспользоваться замечательной программой «Undelete 360», которая имеет ряд значительных преимуществ перед аналогичными утилитами. Во-первых — она бесплатна, во-вторых — она очень быстро работает, и в-третьих — управление процессом максимально простое и понятное, поэтому воспользоваться ею может практически каждый пользователь ПК, даже начинающий. Эта программа также отлично подходит для восстановления данных после форматирования и восстановления данных с RAID массивов.
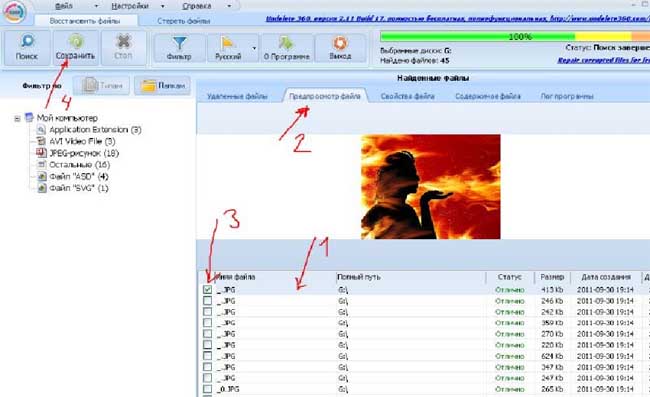
Все ясно и понятно — интерфейс программы не перегружен лишней информацией
Данная программа восстанавливает все утраченные данные с SSD дисков, включая как файлы, так и папки. Подключив SSD диск, содержащий нужные, но удаленные файлы, запускайте программу и в ней выбираете раздел, который требуется сканировать. Как правило, программа замечательно распознает все устройства и даже если этого не произошло, то через меню нужно задать его вручную, нажав «Меню» — «Обзор» и выбрав соответствующий диск.
Что важно отметить перед началом работы — разработчики программы рекомендуют не устанавливать ее в тот раздел, в котором требуется проводить сканирование. Вполне логично будет, если вы ее установите на диск С вашего ПК, а SSD устройство подключите отдельно. Также, что даже будет более удобно, вы можете скачать портабл версию программы и пользоваться ею с обычной флешки. Саму программу можно скачать в любой нужной версии с ее официального сайта.
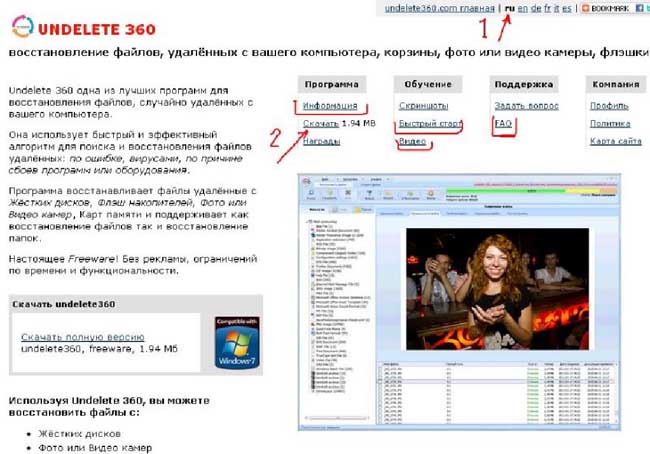
Главная страница сайта, где можно скачать саму программу
Перед тем, как скачать, нужно установить нужный язык, как показано на скирншоте. После этого вас переведут на главную страницу, где можно будет выбрать закачку либо полной версии, либо портабельной, которая не содержит инсталятора. Вторая версия меньше весит и ею можно пользоваться с флеш карты, что достаточно удобно, и о чем подробнее написано выше.
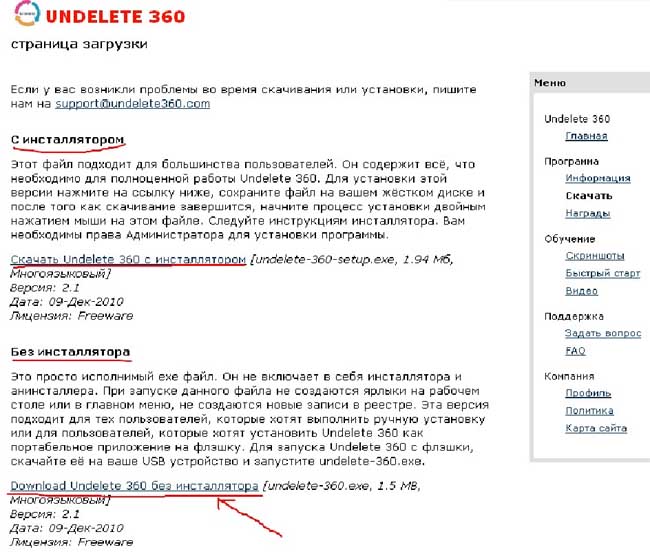
Выбираем язык и загружаем нужную версию
После выбора языка и нажатия на кнопку «скачать», можно пройтись по всем наиболее важным пунктам сайта, которые подчеркнуты на предыдущем скриншоте. Там находится достаточно много полезной и важной информации, с которой можно ознакомиться пока идет закачка программы.
После того, как программа будет скачана, запускаем ее, кликая по скачанному файлу.
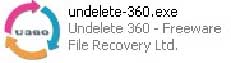
На сайте есть пошаговое руководство с картинками, благодаря которому можно узнать, как пользоваться программой и его можно пересказать в трех словах и здесь. Для того, чтобы восстановить данные с SSD дисков, мы запускаем программу и видим ее главное окно.
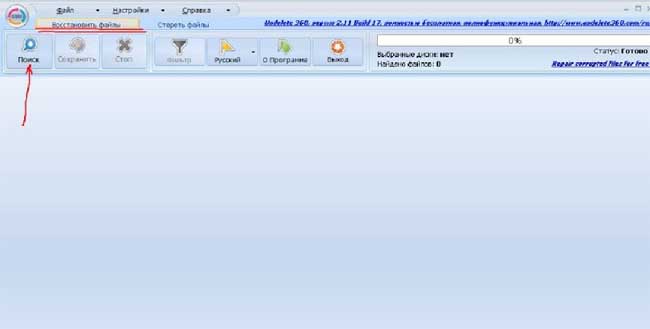
Главное окно программы
Для начала работы, нужно щелкнуть на вкладке «Вставить файлы», после чего нужно нажать на кнопку «Поиск». После этого должно появиться окно выбора диска, на котором нужно осуществить сканирование.
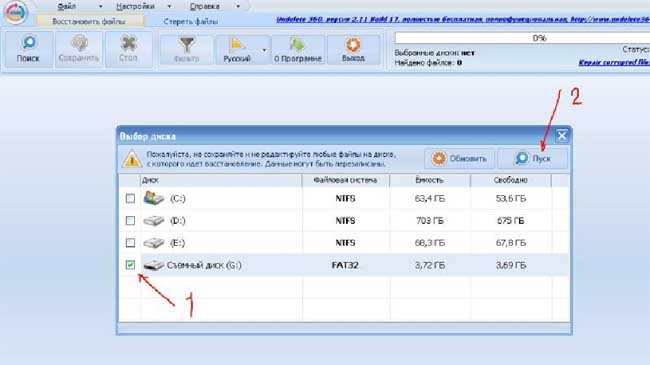
Окно выбора диска
Тут все понятно, но нужно помнить, что файлы, которые вы будете восстанавливать, не нужно сохранять на тот же самый SSD диск, с которого они были удалены. Это позволит избежать перезаписи и ошибок при сохранении. После того, как будет выбран нужный диск, ставим на нем галочку и нажимаем на кнопку «Пуск». После того, как программа просканирует диск, в новом окне она покажет весь список найденных удаленных файлов. Есть удобный фильтр, благодаря которому можно быстро найти нужный нам тип данных, например фотографии. В настройках фильтра щелкаем «Тип» и выбираем «jpeg рисунок». Программа тут же отобразит только этот тип файлов среди всех удаленных с SSD диска.
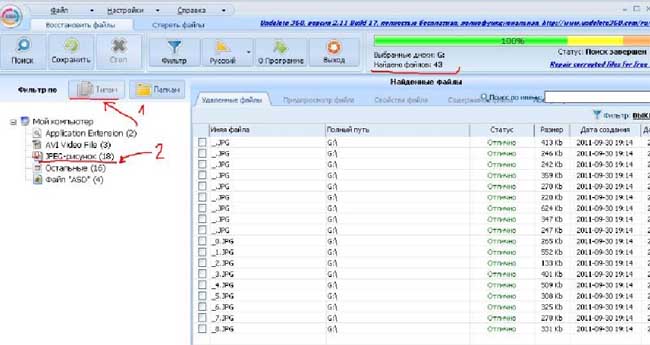
Работа фильтра с типами файлов
Если у всех файлов статус «Отлично», то они обязательно восстановятся. Если же будет написано «Перезаписан», то значит что это достаточно древние файлы, которые уже несколько раз перезаписывались. Их восстановить с SSD диска не удастся. Программа имеет и функцию предпросмотра, что позволяет увидеть фотографию, как в нашем примере. Выбираем нужный файл и жмем на кнопку «Предпросмотр файлов». Если все окей, файл тот самый и он нужен, ставим на нем галочку и жмем «Сохранить».
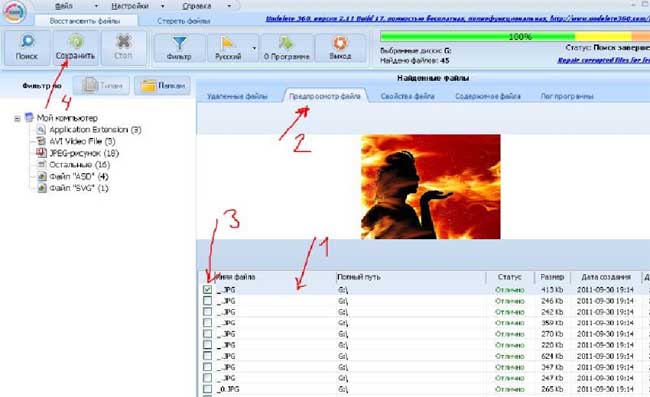
Выбираем и сохраняем файлы
У программы есть возможность сохранить сразу несколько файлов или все. Для этого нужно их все выделить (можно зажатием клавишей Shift и выделением левой клавишей мыши). После этого нужно в небольшом окошке выбрать ту папку, куда будут сохраняться наши файлы с SSD диска. По умолчанию стоит папка «Мои документы», расположенная на диске С вашего компьютера, но можно выбрать место и вручную. После этого жмем клавишу «Пуск».

Процесс пошел
После того, как процесс будет завершен, нажимаем в появившемся окне клавишу «Закрыть».
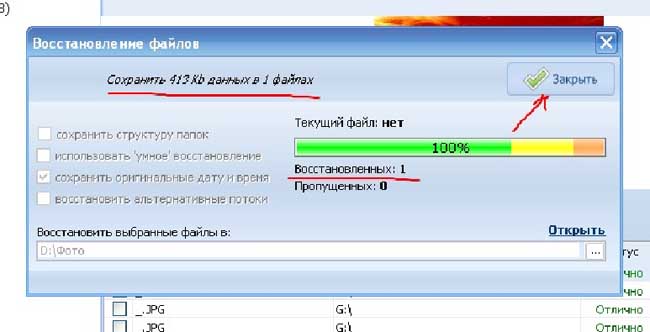
Закрываем процесс
Вот, собственно, и все. Просто и понятно, справиться должен даже ребенок. Все ваши данные на SSD, будучи случайно удаленными, восстановятся без каких-либо проблем. Главное это то, что их не нужно перезаписывать, иначе восстановление может быть достаточно сложным и для этого может понадобиться совсем другая программа.


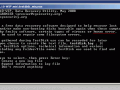



Свежие комментарии