Восстановление данных с флешки: руководство
Зачастую люди не задумываются о том, в безопасности ли все те файлы, которые они хранят на своих флешках. Но часто происходят такие ситуации, когда в результате системного сбоя все данные, которые находятся на этих миниатюрных носителях, оказываются недоступными. И если дело касается не только развлекательных файлов: картинок, фото, видео-роликов, а важных данных, таких как пароли к аккаунтам на различных сайтах, к почте, к электронному кошельку, определенные важные программы, базы данных клиентов, то потерять все это будет очень обидно, так как собрать воедино всю эту информацию довольно часто просто невозможно. А это может повлечь за собой не очень приятные последствия. Особенно актуален этот вопрос для тех людей, которые не делают резервных копий.
Можно осуществить самостоятельное восстановление данных с флешки? Легко. Для этого потребуется лишь одна программа, которая прекрасно справляется со своими функциями. И если когда-нибудь, вставив флешку, вы увидите подобное окно, то вам эта утилита непременно пригодиться.

Причин возникновения такой ситуации может быть несколько — банальный системный сбой, при котором можно попробовать перезагрузить компьютер, проблемы с разъемом USB на самом компьютере, что проверяется путем вставки флешки в другой компьютер, заведомо рабочий. Третья причина — флешка сломалась на техническом уровне. Мог сгореть ее контроллер, который отвечает за работу устройства. Причина может быть и в сгоревшей микросхеме памяти. Если у вас именно этот вариант, то данный восстановлению скорее всего не подлежат. Придется нести ее в сервис. Четвертой причиной является то, что структура данных на флешке портится и доступ к ним перекрывается. Это не так страшно, как вышеуказанная причина и данные подлежат восстановлению, так как они никуда не делись.
Для того, чтобы определить, что у вас именно четвертый тип проблемы, нужно воспользоваться одной из программ для восстановления утерянных данных. Одними из лучших утилит в этом случае будут Recover My Files и R-STUDIO.
Данные флешки методично сканируются
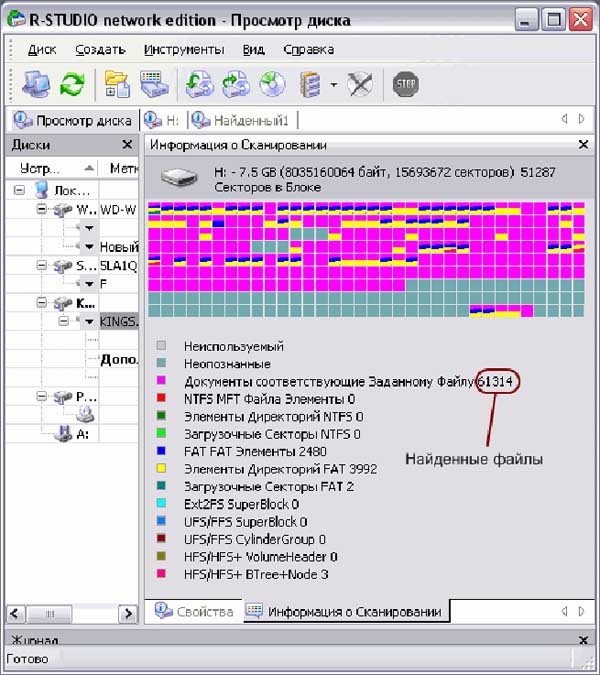
Программа нашла утерянные файлы и готова их восстановить
Работа с обоими программами крайне проста, ведь самые главные кнопки «Сканировать» и «Восстановить» вынесены в главное окно программы и пропустить их невозможно. Для того, чтобы восстановить удаленные или поврежденные файлы с флешки, достаточно запустить одну из этих утилит, вставить флешку в компьютер, дождаться, пока в левом окне программ не появится наше устройство и выбрать его в качестве основного, которое будет подвержено анализу. После того, как вы поставите в этом левом меню нужную галочку, нужно будет нажать на кнопку «Поиск» или «Start Search». На скриншотах хорошо видно, каким образом программы делают поиск и что они отображают по его завершении. А после окончания этого процесса мы видим такой результат — в леком окне будут показаны все найденные файлы, распределенные по категориям. Можно выбрать конкретную категорию галочкой и восстановить все файлы именно из нее, а можно нажать «Выделить все» и в таком случае вы получите полноценный архив со всеми данными, которые были на флешке до их удаления или порчи.
Для того, чтобы восстановить все, нужно пройти через «Меню» в пункт «Диск» и уже там выбрать опцию «Восстановить все файлы». После этого открывается окно, в котором можно будет выбрать место сохранения восстановленных файлов и многие другие параметры, которые можно оставить как есть, по умолчанию, а можно настроить под свои частные нужды.
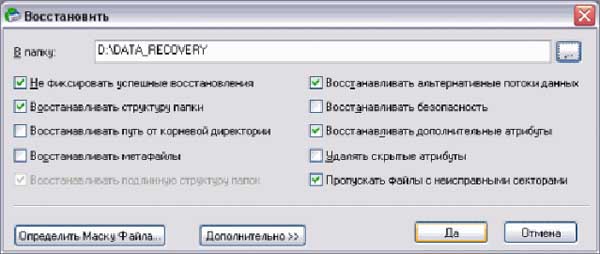
Здесь можно настроить все что необходимо при сохранении восстановленных данных
После того, как все данные будут сохранены в выбранной вами папке, вы сможете увидеть полную структуру того, как все и было на самой флешке до ее краша. Следует заметить, что если пользоваться программами в автоматическом режиме, большинство файлов гарантированно будут восстановлены, но бывает и такое, когда данные сильно повреждены и программа по восстановлению данных с флешки просто не может определить, в какой именно папке находился тот или иной файл. Если некоторые, важные для вас данные, не были восстановлены, нужно повторить этот процесс, но уже вручную. Для этого нам нужно будет опять пройти в «Меню», выбрать в нем пункт «Диск» и нажать на «Открыть файлы диска упорядоченные по». В открывшемся окне нужно выбрать оптимальное для вас значение. Можно начать с пункта «Действенная структура файловой системы». Возможно, утраченные файлы есть именно в восстановленной структуре флешки. Если же нет, не отчаивайтесь и попробуйте поискать файл по дате создания или по времени последнего изменения. Вы можете воспользоваться такими пунктами, как «Время создания» файла или «Время изменения» файла. Найдя нужные файлы, программа предоставит вам возможность сохранить их вручную. Это именно тот случай, когда стоит попытаться все сделать вручную, так как в автоматическом режиме при сильных сбоях флешки вы вряд ли сможете найти все, что вам нужно.
После того, как все данные были восстановлены, вы можете попробовать починить свой флеш носитель, так как это не сложно, но это уже совсем другая статья. Нужно помнить, что для успешного извлечения потерянных данных, нужно внимательно изучать интерфейс программы, читать все ее подсказки и название клавиш, так как необдуманные действия могут привести к прямо противоположным результатам.

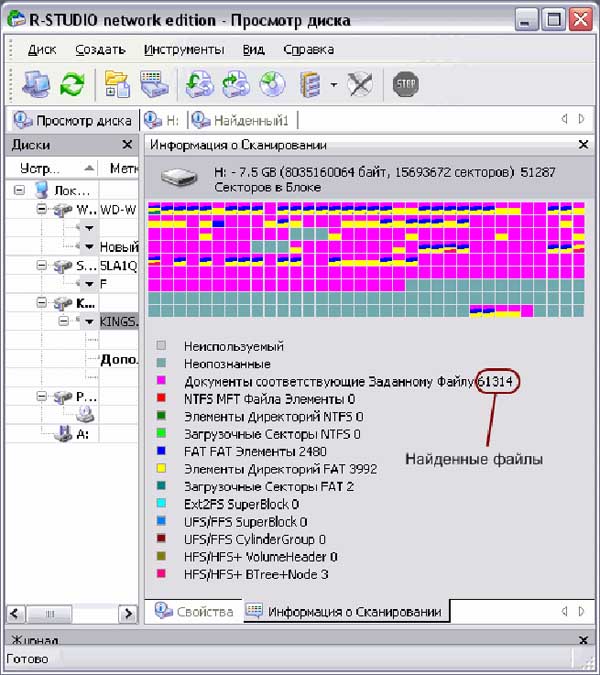


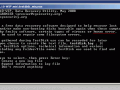


Свежие комментарии