Восстановление разделов жесткого диска при помощи программы TestDisk
Данная утилита весьма эффективно служит для восстановления поврежденных или удаленных разделов жесткого диска. Работать с ней просто и приятно. Даже не смотря на свой скромный внешний вид, она очень функциональна и проста в работе. Главное преимущество Testdisk — она есть в двух вариантах, как в обычном, для работы из под Windows, так и в аварийном, для работы из под DOS, когда поврежден главный раздел с системными файлами и требуется срочно восстановить его, не имея других носителей, откуда утилиту можно было бы запустить. Пожалуй, это единственный вариант на случай повреждения всей системы, который может гарантированно ее восстановить и заставить снова работать. Она подходит для использования и в случае восстановления данных с RAID массива.
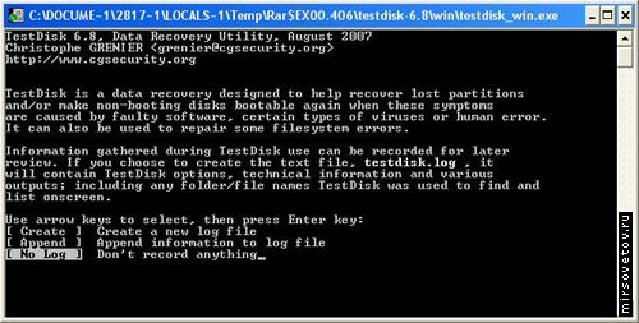
После первого запуска программы, она спросить, требуется ли вести отчет обо всех осуществляемых операциях. Нам он, в принципе, не нужен, поэтому закрываем это окно, выбирая команду «No Log» («Отчет не требуется»). Для продолжения работы нажимаем «Enter».
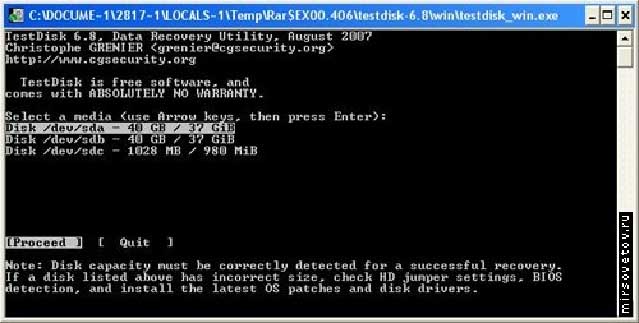
В этом окне нам нужно выбрать жесткий диск или его раздел, который требуется починить и восстановить. Даже если вы не помните его название, можно легко сориентироваться по объему. Как правило, системный диск — наименьший.
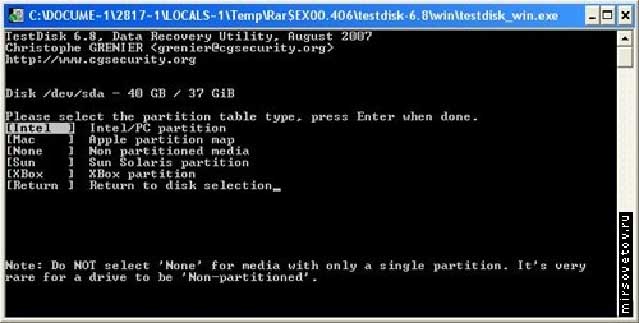
Далее, нам нужно выбрать платформу. Наиболее распространенная и практически во всех случаях подходящая — Intel. Ее и выбираем. Не забываем, что навигация в программе осуществляется с помощью стрелочек на клавиатуре, а продолжение ее работы с подтверждением на клавишу «Enter».
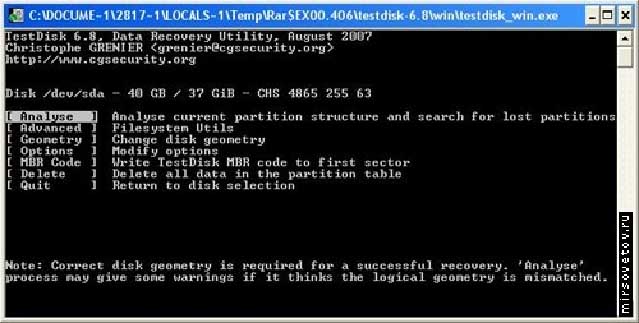
Следующий пункт точно также оставляем без изменений и после выбора пункта «Analyse» нажимаем «Enter». Программа начнет анализировать жесткий диск и собирать требуемую информацию.
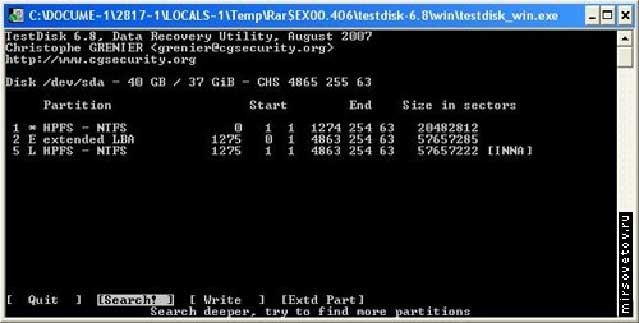
Жмем сначала «Proceed» («Приступить»), а потом «Search» («Искать»). Это позволит произвести наиболее тщательный поиск, доступный в этой утилите.
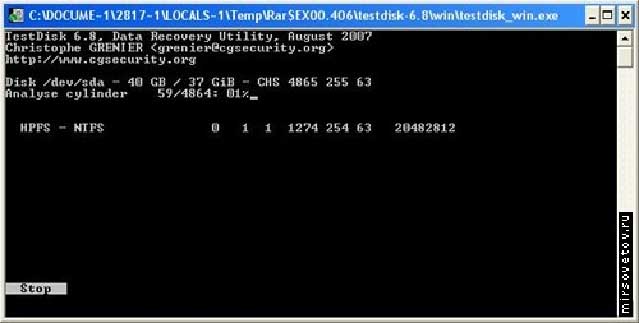
Поиск может занять некоторое время, которое напрямую зависит от мощностей вашего компьютера и размера жесткого диска или раздела, по которому ведется работа на данный момент. Ждем и когда утилита прекращает свою работу, видим следующее:
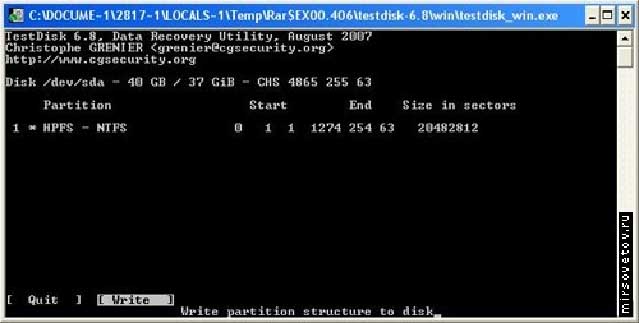
Это список всех найденных программой разделов. В данном случае утилита нашла лишь один, но его мы и искали. Размер подходящий — это и есть системный раздел. Выбираем его и нажимаем «Write» («Запись»). Утилита скопирует всю найденную системную информацию на главный раздел жесткого диска и перезагрузит компьютер. Загрузиться уже рабочая Windows в том виде, в котором она и была до утери данных и падения. Вся информация будет находиться там, где и должна, в своих папках, на своих местах.
Программа TestDisk комплектуется добротной инструкцией, в которой можно прочесть обо всем этом более детально, изучив ее второстепенные и дополнительные функции. На этом работа программы заканчивается, файлы восстановлены и утилиту можно закрывать.




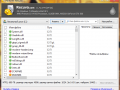

Свежие комментарии