Восстановление данных с помощью программы Recuva
Если вы случайно удалили очень нужные файлы, информацию или данные, то кажется, что все нужно начинать сначала и заново искать необходимое. Но это не так, поскольку существуют неплохие программы, с помощью которых можно достаточно быстро и эффективно произвести восстановление данных с жесткого диска, чем можно существенно сэкономить себе время и нервы. Обзору одной из таких программ и посвящена данная статья.
Программа Recuva является лучшей в своем роде для восстановления информации с жестких дисков. С ее помощью можно добиться великолепных результатов, полностью восстановив все утраченные данные и информацию. Основными ее преимуществами являются эффективность и полная бесплатность, так как многие программы для восстановления данных с жесткого диска, равные ей по функциональности, стоят неплохих денег.
Работает программа по принципу сбора данных, все еще хранящихся на жестком диске, поскольку файловая система любого компьютера просто не может оставаться пустой. На самом деле при удалении файла лишь стирается его информация о местонахождении, имя, хотя сам он остается. И если файлы были удалены совсем недавно и поверх них ничего не записалось (путем нового удаления), то восстановить их на жестком диске не составит никакого труда. Именно так и работает программа Recuva, причем она поддерживает любые интерфейсы жестких дисков.
Программу лучше ставить заранее, в профилактических целях, до того, как будут утеряны нужные файлы, так как это даст хоть какую-то гарантию того, что она не перезапишется именно поверх них. В крайнем случае, желательно устанавливать утилиту просто в другой раздел, не в тот, откуда нужно восстановить файлы.
Установка программы проста — нужно скачать ее дистрибутив с официального сайта, распаковать архив и запустить файл Recuva.exe. Программа полностью русифицирована, поэтому менять установки по умолчанию при инсталяции утилиты не следует, разве что вы сами захотите назначить ей нужный раздел. Главное окно установки выглядит вот так:
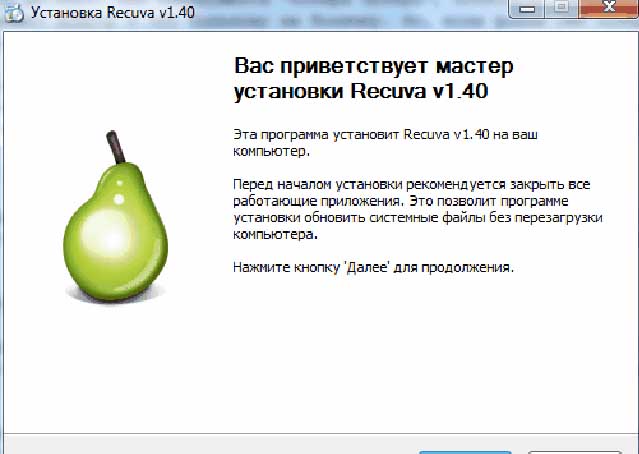
Первое окно инсталятора программы
Тут жмем кнопку «Далее» и попадаем на экран с лицензионным соглашением:
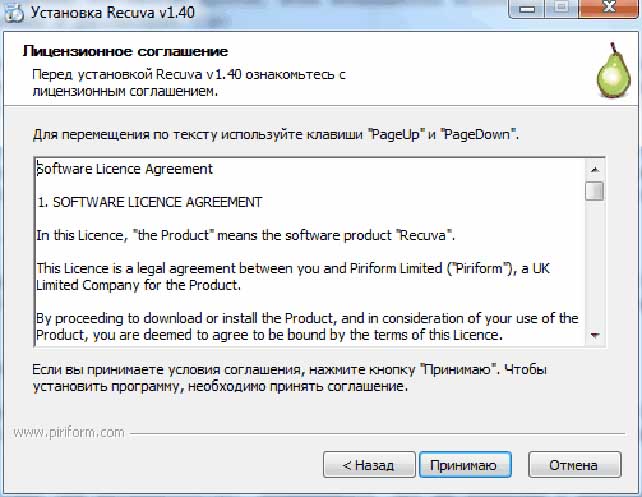
Внимательно читаем соглашение
Нажимаем кнопку «Принять», тем самым соглашаясь с лицензионным соглашением (если отказаться, установка программы будет прервана). Следующее появляющееся окно предложит создать после установки соответствующие иконки на рабочем столе и в меню «Пуск». Соглашаемся, ставим галочки. Также, можно включить автоматическую проверку и уведомление о новых версиях программы. Если постоянное подключение к интернету не является для вас проблемой, соглашаемся и с этим пунктом, так как самые свежие версии всегда чуть лучше предыдущих.
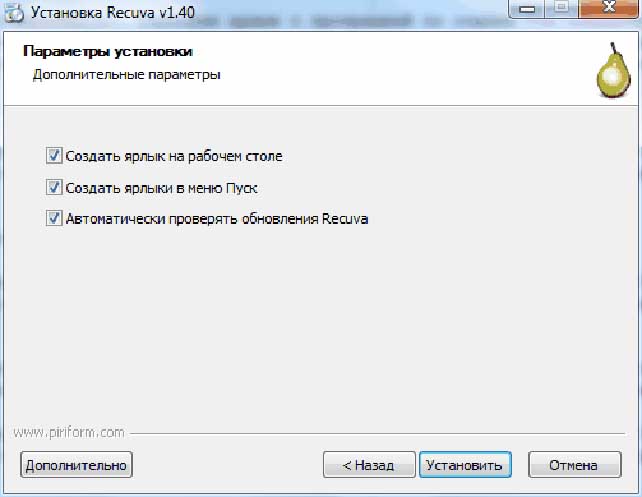
Окно настроек ярлыков и обновлений
После того, как вы выбрали все нужные вам ярлыки, нажимаем кнопку «Установить». Запускается установка программы, идет, оканчивается и выдает окошко с сообщением о завершении, а также с кнопкой «Запустить программу». Нажимаем на «Готово» и утилита открывает нам свое главное окно.
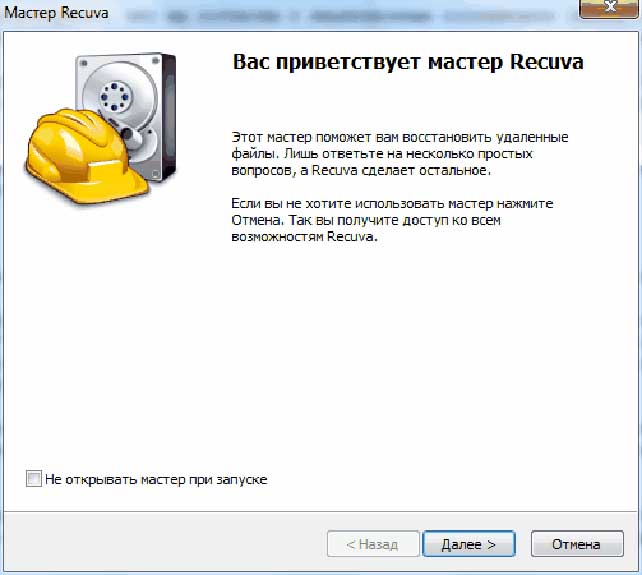
Окончание установки
Программа имеет два режима — автоматический, при котором работать нужно с помощью «Мастера восстановления», который делает практически все самостоятельно. Второй режим — полностью ручной и если вы используете похожую программу в первый раз, то лучше все делать с помощью «Мастера восстановления». После того, как нажимаем кнопку «Далее», запуститься «Мастер» и предложить выбрать тип файлов, который вам нужен.
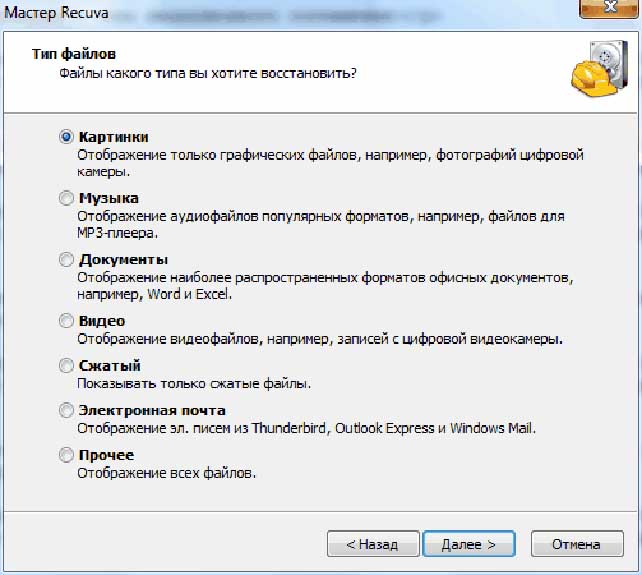
Выбираем типы файлов
Например, вам нужны утерянные фотографии, иначе, картинки. Выбираем соответствующий пункт «Картинки» и нажимаем кнопку «Далее». Программа покажет новое окно, в котором предложит выбрать место, где, вероятнее всего, могут находиться потерянные файлы.
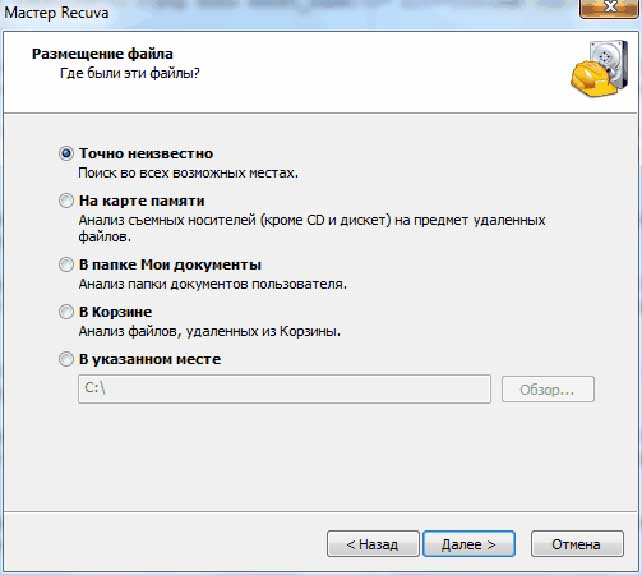
Выбираем место, где ранее находились стертые файлы
Скорее всего вы имеете представление о том, где находились ваши файлы, поэтому указываете это место и нажимаете кнопку «Далее». Больше от вас ничего не требуется и «Мастер восстановления» может начать свой поиск файлов.
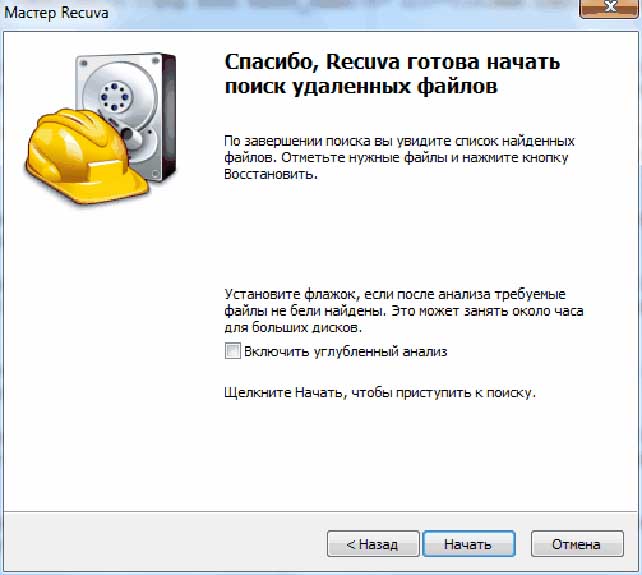
«Мастер» готов к началу работ
Нужно нажать клавишу «Начать» и ждать, пока программа будет искать требуемые файлы в указанном месте. Можно поставить галочку для более глубокого поиска, однако, это может занять определенное, достаточно долгое время. В итоге, программа должна предоставить полный список всех найденных файлов и мы увидим что-то вроде этого окна:
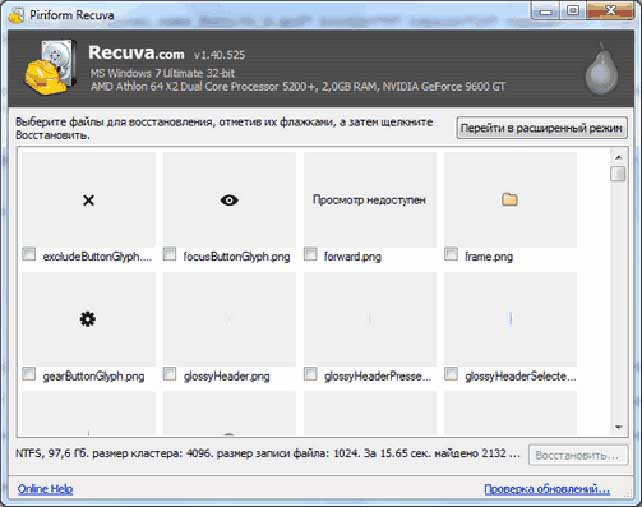
Список найденных файлов
Можно видеть, что некоторые картинки имеют надпись «Просмотр недоступен». Это может означать только одно — поверх них уже была записана какая-либо информация и восстановлению они уже не подлежат. Для того, что восстановить хотя бы те, которые все еще доступны, нужно отметить нужные файлы галочками и нажать на кнопку «Восстановить», которая находится справа в нижнем углу главного окна. После этого «Мастер восстановления» должен спросить у вас, в какую папку нужно сохранять выбранные файлы. Указываем нужную папку и жмем на «Ок». Вот, собственно и все. Все файлы будут восстановлены, а найти их можно будет через «Проводник» в Windows.
Если же пользоваться расширенным режимом поиска файлов, то нужно нажать в главном меню программы на кнопку «Перейти в расширенный режим».
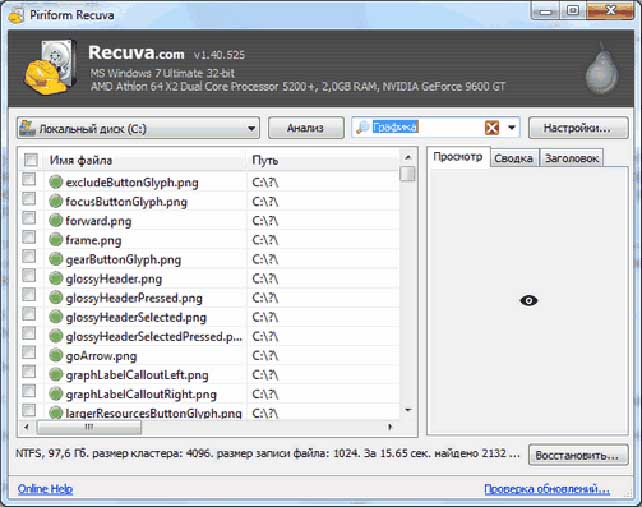
Рабочая область в расширенном режиме работы программы
Здесь можно увидеть список всех восстановленных с жесткого диска файлов в виде удобной таблицы. Тут просматривается содержимое каждого файла в отдельности на вкладке «Просмотр», параметры на «Сводка» и «Заголовок». С этого окна можно запустить восстановление данных с жесткого диска еще раз.
Программа позволяет гибко настроить себя, для чего можно перейти в меню «Настройки» и повозиться с различными параметрами, которые отлично описаны в самой программе и не вызывают никаких вопросов.

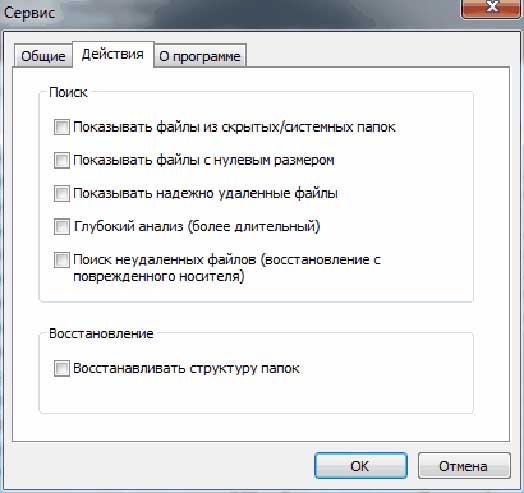
Эта программа для восстановления данных с жестких дисков достаточно проста и понятна, поэтому воспользоваться ею может практически каждый желающий. Следует помнить, что, чем больше свободного места на жестком диске будет оставаться с момента удаления файлов и чем меньше на него записывать новую информацию — тем больше шанс того, что все потерянные данные обязательно восстановятся. Как правило, маленькие файлы имеют больше преимуществ перед большими, поэтому их восстановить не сложно и это практически всегда получается.

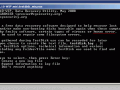

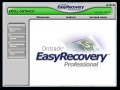


Свежие комментарии