Обзор программы Easy Recovery
Данная программа является одной из самых надежных и эффективных в тех случаях, когда требуется восстановить удаленные файлы, будь то с отформатированного жесткого диска или с поврежденной флешки или даже необходимо восстановить данные с iPhone. Она прекрасно справляется со своими функциями и может похвастаться великолепно продуманным интерфейсом, который будет понятен абсолютно всем пользователям ПК, даже начинающим. Утилита будет полезна всем без исключения, поэтому держать ее у себя на компьютере или на флешке однозначно стоит.

Главное окно программы
Левая панель программы содержит ее главное меню, которое содержит доступ ко всем возможным действиям. Помимо восстановления удаленных файлов, программа умеет диагностировать жесткий диск или съемный носитель информации, восстанавливать поврежденные файлы форматов Word и Excel, восстанавливать удаленную почту E-mail (при условии, что вы пользовались встроенным в Windows клиентом) и многое другое. Но основная ее функция — восстановление удаленных данных. Запустив программу, нужно выбрать вторую сверху строку, которая имеет название «Data Recovery».
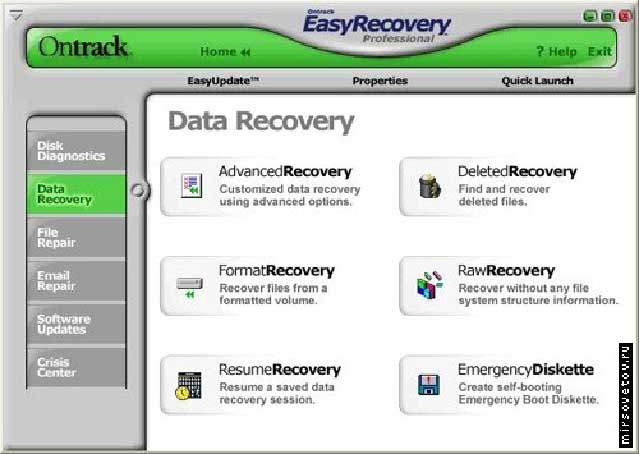
Меню раздела Data Recovery
После выбора соответствующего раздела, программа предложить вам выбрать тип файлов, который требуется восстановить. Можно выбрать информацию даже по типу удаления — была ли она снесена вручную или путем форматирования раздела на жестком диске, или же вообще не читается, так как просто носитель был поврежден. Остальные опции выполняют в программе те же самые функции, но более углубленно, поэтому вы безо всякого труда сможете разобраться в них. На данный же момент вам нужно все свое внимание сосредоточить на пункте «Data Recovery» («Восстановление удаленных данных и информации»).
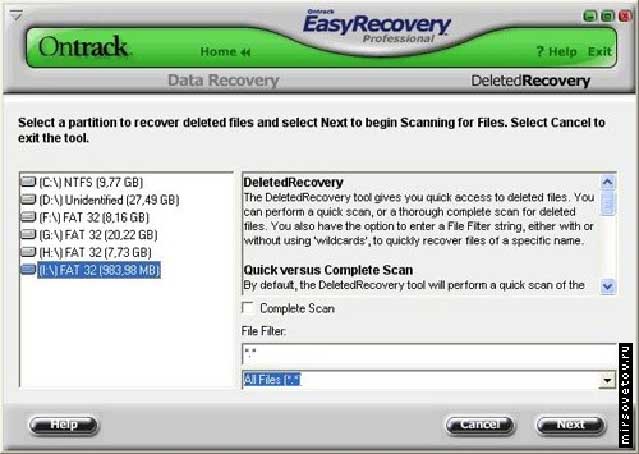
Меню выбора раздела для сканирования на предмет удаленных файлов
После того, как мы выбираем нужный раздел, с которого требуется произвести восстановление, программа начинает свое сканирование. В этом меню выбора разделов мы можем задать так называемую «маску поиска», что позволит искать файлы только определенного типа, что весьма удобно. Пользуясь этой опцией можно заметить, что примененный фильтр будет прописан в поле «File Filter» («Фильтр файлов»). Формат этой записи будет «*.*». Первая звездочка будет именем файла, а вторая — его расширением. Вы можете как воспользоваться данным полем, так и оставить его пустым, особенно если информации не очень много и вы легко сможете потом найти нужный файл в появившемся списке.
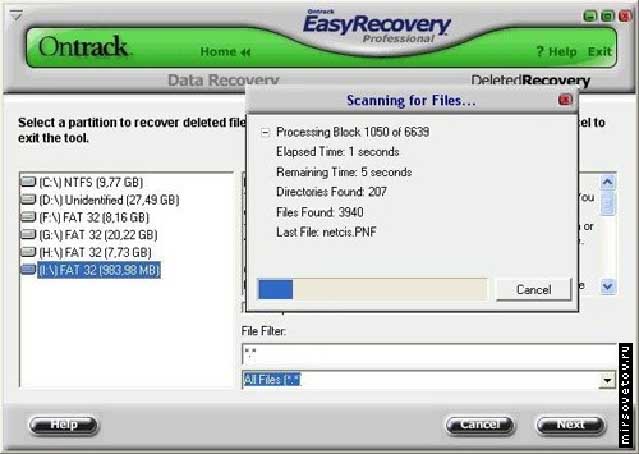
Идет процесс сканирования раздела и нахождения удаленных файлов
После того, как разделы определены, а параметры поиска заданы, программа начинает искать удаленные файлы, которые еще поддаются восстановлению. Появившееся новое окно достаточно хорошо информирует об успехе операции.
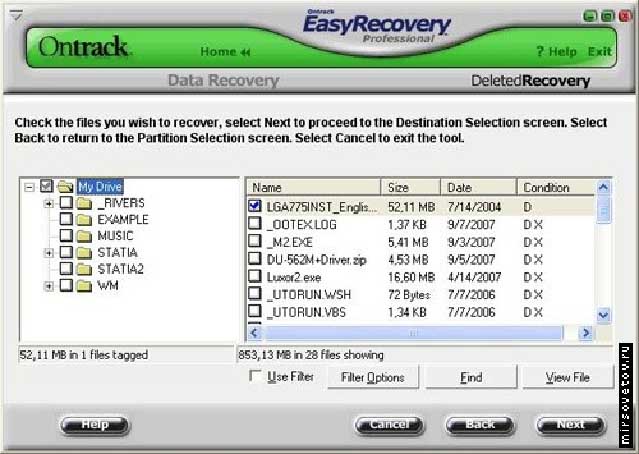
Помечаем нужный файл галочкой
После завершения сканирования нам остается лишь найти в появившемся списке нужный файл и пометить его галочкой. Это можно сделать со всеми файлами или задать только определенный их тип, который и будет помечен. В этом же окне можно увидеть кнопку «View File», которая позволит просмотреть выделенный файл, как будто в обычном окне «Проводника» Windows.
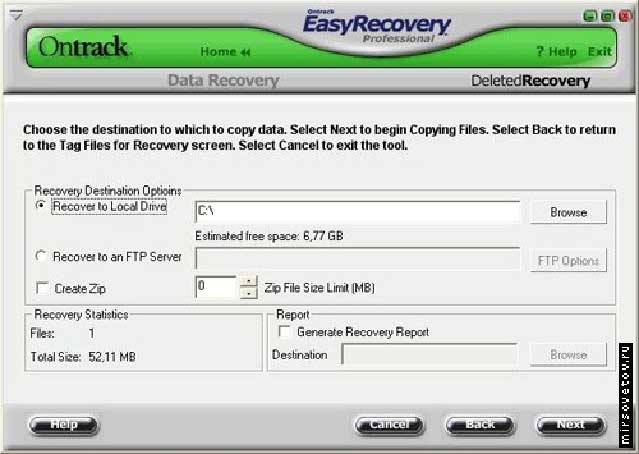
Меню восстановления файла
После того, как необходимый файл был найден и помечен, требуется выбрать место, куда его будет сохранять программа. Если восстанавливаются много файлов, следует воспользоваться возможностью утилиты «Отчет», которая называется «Generation Recovery Report», что переводится как «Сгенерировать Отчет о Восстановлении». Ставим галочку напротив этого пункта, если у нас есть более одного файла, который требуется восстановить после удаления. Выбираем нужную папку и нажимаем кнопку “Next”. Программа начинает восстановление и сохранение в выбранную вами папку.
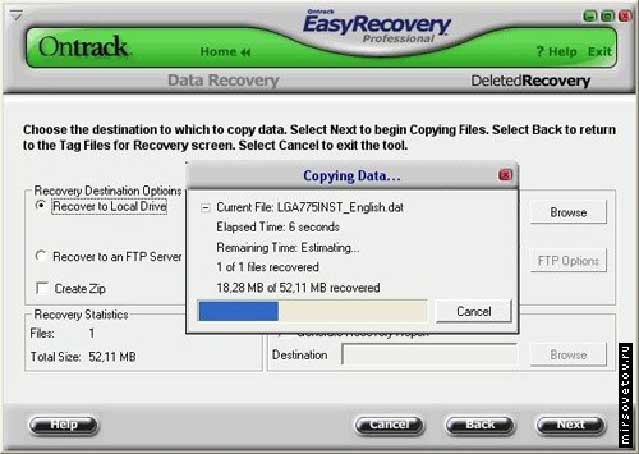
Процесс сохранения восстановленных файлов
Если вам нужно восстановить файлы после форматирования жесткого диска, нужно проделать все те же операции, но во втором окошке следует выбрать пункт под названием «Format Recovery» («Восстановление файлов после форматирования»).

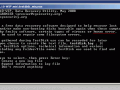

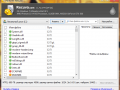


Свежие комментарии